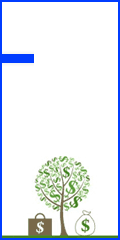متن مرتبط با « سه بعدی» در سایت وب نوشته های مهندس دوازده امامی نوشته شده است
آیا اتوکد برای ساخت مدل های سه بعدی مناسب هست؟

هرچند در نگاه اول به نظر می رسد که اتوکد یک نرم افزار برای ترسیمات دوبعدی است اما واقعیت این است که اتوکد یک موتور مدل سازی سه بعدی قدرتمند دارد که می توان با بهره گیری از آن به مدل سازی ساختمان ها یا قطعات صنعتی پرداخت. مدل سازی سه بعدی در اتوکد با نسخه R13 آغاز شد. هرچند در نسخه R12 هم با افزونه ای به نام Autodesk Modeling Extension for AutoCAD R12 کاربر می توانست به مدل سازی با این برنامه بپردازد. باید بگویم که ساخت مدل های سه بعدی در این نسخه ها بسیار زمان بر بوده است. در نسخه های جدیدتر اتوکد ویژگی های مدل سازی سه بعدی به طور کامل از نو پیاده سازی و اجرا شدند تا بتوان با آن کار طراحی مفهومی انجام داد و کار رندر باکیفیت نهایی برای ارائه با کوشش کمتری صورت گیرد. ,مدل سازی , سه بعدی , اتوکد , تاریخچه , رندر , autocad ,modeling ,3d ...ادامه مطلب
روش های ترسیم سه بعدی در اتوکد بخش یکم

روش های ترسیم سه بعدی: 1.extrude در این روش ابتدا سطح مقطع ترسیم می شود سپس به حجم تبدیل می شود. برای این کار هم سه روش مختلف وجود دارد الف: در روش اول فقط ارتفاع را مشخص می کنیم. ب: در روش دوم علاوه بر ارتفاع ، زاویه پخ شدن را هم وارد می کنیم. این زاویه پخ شدن به اضلاع جانبی اعمال می شود. ج: در روش سوم ما ارتفاع وارد نمی کنیم بلکه یک مسیر را به عنوان مسیر حجم دهی مشخص می کنیم. برای اجرای این دستور چندین راه وجود دارد: از جعبه ابزار Modeling بر روی دکمه مربوطه کلیک کنید. Menu: Draw Modeling ExtrudeAt the Command prompt, enter extrude. در سطر فرمان دستور extrude را تایپ کنید. Dashboard: 3D Make panel, Extrude به صورت پیش فرض با تایپ حروف اختصاری ext هم می توان این دستور را اجرا کرد. پس از اجرای دستور یک گزارش در سطر فرمان تقدیم می شود که به شکل زیر است: Current wire frame density: ISOLINES=4 ,ترسیم , سه بعدی , اتوکد , دستور , extrude , autocad ,3D , drawing ...ادامه مطلب
کنترل تغییر مکان جانبی نسبی تحت زلزله طرح

یک بار برای همیشه در سطح وب به بحث کنترل تغییر مکان جانبی نسبی تحت زلزله طرح خاتمه می دهم!! برای یادگیری روش درست و مستدل کنترل تغییر مکان جانبی با ادامه مطلب همراه من باشید. اگر این مطلب در وبلاگها یا وب سایت های دیگر کپی می شود بی زحمت نام منبع ( مهندس دوازده امامی) فراموش نشود. ,کنترل تغییر مکان جانبی نسبی تحت زلزله طرح , ایتبز , دریفت , drift , etabs ...ادامه مطلب
قیود ترسیم (قیود حرکت) drawing control type

چگونه ایتبز را وادار کنیم در یک راستای خاص مثلا به زاویه 32 درجه برای ما المان ها را رسم کند؟ یا آن را وادار کنیم فقط در راستای x المان رسم کند؟ اگر می خواهید بدانید با ما در ادامه گفتگو همراه باشید. ,قید ترسیم , ترسیم المان , drawing control ...ادامه مطلب
محور محلی عناصر خطی در ETABS

در مورد محورهای محلی پیش فرض عناصر خطی ( تیر، ستون و بادبند و . . . ) آنها را به سه دسته تقسیم می کنم و درباره هر دسته جداگانه گفتگو خواهیم کرد. دسته یکم: ستون ها دسته دوم : تیرها دسته سوم: سایر المان های خطی با ما در دنباله گفتگو همراه باشید. ,محور محلی , عنصر خطی , ستون , تیر , بادبند , ایتبز ,ETABS ...ادامه مطلب
محورهای محلی عناصر سطجی Area Local Axes

در آغاز باید بگویم که محورهای محلی اعضاء و عناصر ساختمانی بسیار متفاوت است با محورهای سراسری یا همان X,Y,Z برای آنکه در مورد عناصر سطحی مانند کف ها دیوارها و رامپ ها بدانیم این محورهای محلی پیش فرض چگونه هستند با ما در ادامه مطلب همراه باشید ,محور ,محلی ,صفحه , local axes ...ادامه مطلب
کاربرد دکمه کنترل CTRL در برنامه ETABS

دکمه کنترل که به شکل Ctrl روی صفحه کلید کامپیوتر جای گرفته است گاهی می تواند هنگام کار با ETABS بسیار راه گشا باشد. برای دانستن اینکه دکمه کنترل چگونه و چه کاری برای ما می تواند انجام دهد بهتر است با ادامه مطلب همراه شوید. ,کنترل , ایتبز , Ctrl , انتخاب اشیاء روی هم ...ادامه مطلب
جدول مشخصات میلگردها (سطح مقطع و وزن)

در لینک زیر جدول مشخصات میلگرد های مصرفی رایج در ایران (سطح مقطع یک و دو و سه و . . .. میلگرد و نیز وزن واحد طول بر طبق جدول اشتال ) برای دانلود گذاشته شده است.البته تنظیم این جدول برای راحتی کار بوده و سطح مقطع تا 15 میلگرد داده شده است. واحدهای مورد استفاده میلیمتر و کیلوگرم بوده و در خود جدول هم واحدها ذکر شده اند. برای دانلود و مشاهده به ادامه مطلب مراجعه فرمائید.,میلگرد , جدول , جدول اشتال , اشتال , سطح مقطع , سطح مقطع میلگرد , وزن میلگرد , وزن واحد طول میلگرد , جدول سطح مقطع میلگرد , دانلود جدول سطح مقطع میلگرد ...ادامه مطلب
طریقه رفع تداخل حباب برچسب آکس ها در ETABS

طریقه رفع تداخل حباب برچسب ستونها برای دیدن این نکته در برنامه ETABS به ادامه مطلب بروید.,ETABS , ایتبز , محور , آکس , اندازه برچسب محور ...ادامه مطلب
معرفی محل وصله ستونهای فلزی در ETABS

معرفی محل وصله ستونهای فلزی می دانیم که در ساختمانهای اسکلت فلزی ستونها ممکن است در جایی بین دوطبقه مجاور وصله شوند چرا که طول پروفیل در هر صورت محدود است و این امر اجتناب ناپذیر خواهد بود. برای معرفی جای وصله ستونها چه باید بکنیم؟ در هنگام معرفی مشخصات طبقه در جعبه گفتگوی Story Data در قسمت Splice Point گزینه پیش فرض No را برای طبقه مورد نظر به Yes تبدیل کنید و در قسمت Splice Height برای همین طبقه ارتفاع نقطه قطع از تراز طبقه پایین را وارد کنید. ,ETABS , ستون , اسکلت فلزی , طبقه ...ادامه مطلب
نکته : تنظیم پارامترهای طراحی ستونها در ETABS

نکته : تنظیم پارامترهای طراحی ستونها برای تنظیم پارامترهای طراحی ستونها : ü ابتدا ستونهای دارای شرایط مشابه را انتخاب نمائید. ü برای ستونها باید چهار پارامتر K Major , K Minor , Cm Major , Cm Minor تنظیم گردد. این چهار پارامتر بر حسب نوع سیستم ساختمان به صورت زیر تعیین می شوند. v اگر ساختمان در جهت X و Y مهاربندی باشد : K Minor = 1 K Major = 1 Cm Minor = محاسبه توسط برنامه Cm Major = محاسبه توسط برنامه v اگر ساختمان در جهت X و Y قاب خمشی باشد : K Minor = محاسبه توسط برنامه K Major = محاسبه توسط برنامه Cm Minor = 0.85 Cm Major = 0.85 v اگر ساختمان در جهت X قاب مهار بندی شده باشد و در جهت Y قاب خمشی باشد دو حالت داریم: o درحالتی که محور 2 همراستا با قاب مهاربندی شده ( X ) است K Minor =K22 = محاسبه توسط برنامه K Major =K33 = 1 Cm Minor = Cm22 = 0.85 Cm Major = Cm33 = محاسبه توسط برنامه o در حالتی که محور 2 همراستا با قاب خمشی ( Y ) است K Minor =K22 = 1 K Major =K33 = محاسبه توسط برنامه Cm Minor = Cm22 = محاسبه توسط برنامه Cm Major = Cm33 = 0.85 v اگر ساختمان در جهت Y قاب مهار بندی شده باشد و در جهت X قاب خمشی باشد دو حالت داریم: o در حالتی که محور 2 همراستا با قاب خمشی ( X ) است K Minor =K22 = 1 K Major =K33 = محاسبه توسط برنامه Cm Minor = Cm22 = محاسبه توسط برنامه Cm Major = Cm33 = 0.85 o در حالتی که محور 2 همراستا با قاب مهاربندی شده ( Y ) است K Minor =K22 = محاسبه توسط برنامه K Major =K33 = 1 Cm Minor = Cm22 = 0.85 Cm Major = Cm33 = محاسبه توسط برنامه,etabs , طراحی ستون , مهاربندی , قاب خمشی ر قاب ...ادامه مطلب
مراحل مدل سازی سازه های بتنی با قاب خمشی متوسط در ETABS

مراحل مدل سازی سازه های بتن آرمه با قاب خمشی متوسط 1. معرفی خطوط شبکه و تراز طبقات 2. ترسیم ستونها 3. ترسیم تیرها 4. ترسیم کف ها 5. نامگذاری مجدد عناصر 6. تعریف مشخصات مصالح 7. تعریف مقاطع تیر و ستون 8. تعریف مقاطع سقف 9. تعریف بارهای استاتیکی 10. تعریف ترکیبات بارگذاری 11. تنظیم پارامترهای طرح لرزه ای 12. معرفی روش محاسبه وزن موثر ساختمان 13. اختصاص تکیه گاه 14. اختصاص و تغییر مقاطع تیرو ستون بر حسب نیاز 15. ایجاد اتصالات گیردار در اعضاء 16. آزادسازی لنگر در محل اتصال تیر به تیر 17. تغییر محور محلی اعضاء سطحی بر حسب نیاز 18. ایجاد دیافراگم صلب 19. اصلاح وزن واحد حجم بتن تیرها در صورت تمایل 20. اصلاح سختی تیرها 21. اصلاح سختی ستونها 22. اعمال ضریب کاهش طول صلبیت در صورت تمایل 23. بارگذاری کفها 24. بارگذاری دیوارها 25. بارگذاری پله 26. چک کردن مدل 27. تنظیم گزینه های تحلیل 28. تحلیل مدل 29. کنترل تغییر مکان های مدل 30. انتخاب ترکیبات بار طراحی,lETABS , مدل سازی , قاب , بتن آرمه ...ادامه مطلب
برای چه باید از Autodesk Revit بهره بگیریم؟

برای چه باید از Autodesk Revit بهره بگیریم؟ Autodesk Revit (Architecture, Structure and MEPنرم افزار شماره یک جهان در بحث طراحی پارامتریک ساختمان است. این نرم افزار نخستین نرم افزاری است که توانسته است طراحی معماری به کمک کامپیوتر را فراتر از یک "ابزار ترسیم پیشرفته" ببرد. از این رو این برنامه یک نرم افزار انقلابی به شمار می آید. رویت ساخته شرکت بزرگ اتودسک است. این شرکت سازنده بسیاری از نرم افزارهای دوست داشتنی و همگانی طراحی مانند AutoCAD, Civil 3D, Inventor, 3DS Max, Maya می باشد. Revit را می توان پایه و اساس یک فرآیند بزرگتر (مدل سازی اطلاعات ساختمان) Building Information Modeling (BIM به شمار آورد.فرآیند BIM پیرامون یک مدل سه بعدی مجازی و پر از اطلاعات از ساختمان سیر می کند. ,BIM, Revit پارامتریک ...ادامه مطلب
آموزش گام به گام رابط کاربری Revit بخش دوم

صفحه اصلی حال که با به کار بردن فایل الگوی پیش فرض و با کلیک بر روی دکمه New از پنجره صفحه آغازین یک پروژه را آغاز کردید ، پنجره اصلی برنامه باز می شود که به شکل 1 -2 خواهد بود. رابط کاربر این برنامه چندین بخش دارد که ما به همه آنها خواهیم پرداخت. منو و جعبه ابزار منوی برنامه یا application menu که در گوشه چپ بالای صفحه جا خوش کرده به شما اجازه دسترسی به بیشتر دستورات مدیریت فایل مثل باز کردن، ذخیره کردن ،ایجاد فایل جدید ونیز ابزارهای صدور فایل ، چاپ ، اسناد اخیر و جعبه گفتگوی گزینهها را میدهد. این آخری به شما اجازه مدیریت بعضی تنظیمات برنامه را می دهد که بعدا به آنها خواهیم پرداخت.سمت راست منوی برنامه application menu یک لیست از فایلهایی که این اواخر باز کردهاید در خودش دارد. در سمت راست جلو نام هر فایل آیکونی هست که به شکل سوزن سرگرد میباشد.میتوانید این آیکون را به کار ببرید و فایل مورد نظر را لیست بدوزید. این کار هنگام شروع برنامه Revit یافتن آن فایل را آسانتر میکند. همچنین برای دسترسی سریع تر و منظم تر application menu به شما اجازه میدهد که سندهای اخیر را در این لیست مرتب کنید. جعبه ابزار دسترسی سریع یه به اختصار QAT با تعدادی از دستورات خیلی رایج پرشده و قابلیت تغییر توسط کاربر را دارد. برای سفارشی کردن و ایجاد تغییر در QAT دو راه وجود دارد.یکی این است که بر روی ابزار مورد نظر در Ribbon راست کلیک کرده و گزینه Add To Quick Access Toolbar را برگزینید. و راه دوم این است که از دکمه Add/Remove که در انتهای این جعبه ابزار است برای افزودن ، کاستن و چینش دوباره دکمهها در QAT بهره بگیرید. همچنین میتوانید برای حذف آیکون، افزودن خط جداگر QAT و سفارشی کردن QAT روی آن راست کلیک کنید. این QAT میتواند بالا یا پائین Ribbon قرار بگیرد. اگر میخواهید جایش را تغییر دهید این کارها را بکنید: بر روی زبانه افتادنی (drop-down) Customize Quick Access Toolbar کلیک کنید. نوار مرورگر کنار این پنجره بازشده را به سمت پائین بکشید تا بتوانید گزینههای Show Below The Ribbon (برای نمایش در زیر ریبون) یا Show Ab,رابط کاربری revit ...ادامه مطلب
آموزش گام به گام رابط کاربری Revit بخش یکم

در این بخش ما به جستار در رابط گرافیکی Revit یا همان UI میپردازیم.اگر پیش از این هرگز با Revit Architecture کار نکردهاید به زودی درمییابید که این برنامه هیچ شباهتی به اتوکد ندارد.خبری از خط فرمان نیست ،نشانگر صلیبی وجود ندارد و صفحه زمینه به رنگ سفید است( هرچند می توانید آنرا تغییر دهید.) رابط کاربری این برنامه مانند دیگر برنامههای تحت ویندوز است که از ریبون معرفی شده در آفیس ماکروسافت بهره می گیرند. کاربرانی که با ریبون آشنا هستند پس از آنکه مفاهیم زیربنایی را یاد گرفتند خواهند فهمید که رابط گرافیکی Revit به نسبت آسان و سرراست است. در این بخش ، مطالب زیر ر ا پوشش خواهیم داد: صفحه فایلهای گذشته یا The recent files screen صفحه اصلی یا The main screen The Home Screen پس از آنکه Revit را اجرا کردید، به صفحهای با نام "فایلهای اخیر" یا the Recent Files هدایت میشوید.( میتوانید شمای 1-1 را ببینید.) این پنجره دسترسی سریع شما را به یک لیست از پروژهها یا خانوادههایی که اخیرا باز کردهاید فراهم میکند.ناحیه اصلی این صفحه سه بخش دارد. بخش بالایی با نام پروژهها یا Projects گزینهای برای بازکردن ویا ایجاد یک پروژه جدید دارد. همچنین در سمت راست آیکونهایی دارد که پروژههایی را که اخیرا روی آنها کار میکردید لیست میکند. بخش میانی یعنی Families گزینههایی برای باز کردن و یا ایجاد یک خانواده جدید در خود دارد. همچنین در سمت راست خانوادههایی را که اخیرا روی آنها کار میکردهاید به شکل آیکون لیست میکند. بخش زیرین یعنی منابع Resources دسترسی به منابع بیشتر برای یادگیری Revit را فراهم میکند. اگر برای بار اول است که Revit را اجرا میکنید در بخش فایلهای گذشته دو پروژه و دو Family میبینید که شما روی آنها کار نکردهاید و اینها به صورت پروژه و Family نمونه به همراه برنامه نصب شده اند. رابط کاربر را بیشتر هم می توانید بشناسید. اول به شما نشان می دهیم که چگونه یک پروژه جدید بسازید. برای انجام این کار دو روش را میتوان پیش گرفت. روش اول آن است که در همین پنجره در بخش Pr, ...ادامه مطلب